/08/ こちらの2枚の画像、どちらが自然に見えますか?当然1枚目の画像を選んだはずです。 画像の背景を透明にしたことで、パワーポイントのロゴや男性の画像がスライドに馴染んでいるからです。 しかし、最初から画像画像の色、明るさ、透明度、コントラストを変更できます。 パソコンでドキュメントまたはプレゼンテーションを開きます。 調整する画像をクリックします。 表示形式 画像オプション をクリックします。 色を変更 で画像の色を変更します。 調整 で以下を変更します。 透明度 画像の� まず、ロゴ画像 ロゴの周りが透明な画像 を 写真ブラウザーから、PPTに挿入します このまま印刷 おそらくレーザープリンタでプリンタの機種にもよるが すると ロゴ周りがうっすら白茶けます 貼り付けた画像をCtrlxでカットして形式を選択してペーストします
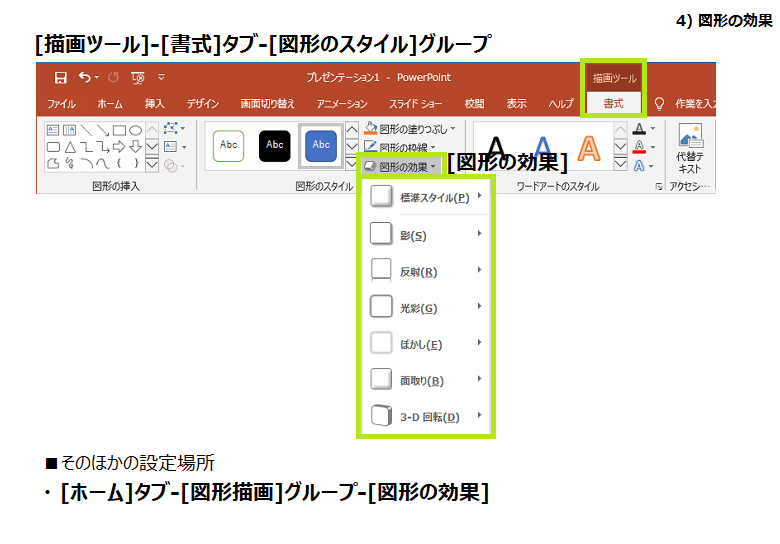
07 図形の書式設定 Powerpoint Navi
パワポ 画像 透明度 ない
パワポ 画像 透明度 ない- ダウンロードして、画像を選択して「不透明度」「誤差許容度」などの項目を設定することで背景を手軽に透過させられます。透過させる画像にもよりますが、透過の出来は85~90点ぐらいの評価ですね。 参考サイト「手軽に透明 – DL」 切り抜きjpに依頼する(有料) 無料ではないのです しかし、透明度を上げても図形が画像を覆ってしまうのが嫌だという方もいるかもしれません。 そこで、次は操作1つで簡単に文字を目立たせるテクニック、光彩を紹介します。 光彩をつける方法 光彩で文字が目立つパワーポイント 文字の色は最初のスライドと同じ白ですが、グレー色の




Powerpointで編集がうまくできないときに確認するポイント パワポでデザイン
10%~%は損失になっており、その分暗くなります。この性質から、反射物に透明度を設定して、薄くすると、反射像っぽい画像になります。 ↓この2つの写真から出来ています。 ポイント 反射像は、おおかた濃度が低下するので、透明度設定で薄くすると、それらしく見える。 ※パワポで Introduction Word(ワード)、Excel(エクセル)、PowerPoint(パワーポイント)で画像を透明化するやり方です。 ワードやパワーポイントなどのOffice製品では、図形機能で描いた四角や丸などの様々な「図形」は最初から透明にすることができます。 下は、丸を三つ描いてそれぞれ透過したものです。画像を透過させる方法。 いままで僕は、画像自体をフォトレタッチソフトで透過させ、png形式で保存していました。 しかし、この方法ならパワポだけで完了します! すごい! ちなみにこのやり方は、いまをときめくパワーポイントクリエイター、
挿入した画像をクリックし「書式」タブの「色」から「透明色を指定」を選択します。 選択後、画像の中で透明にしたい背景部分をポインタで選択することで、透明になります。 白い背景部分をクリックすると、背景が透明になりました。 ただし、一見すると単一色に見える背景でも、パワーポイントに単一色ではないと認識されてしまう場合があります。 その 簡単に PowerPointで写真や画像を半透明にして表示する機能が追加されていました。 透明度は0~100%まで、 写真や画像の全体を透過できます。 確認できたのはパワーポイントのバージョン1908~です。 パワポの画像作成テンプレートを作成する パワポで作成する画像のトンマナを決めたら、トンマナを再現できるようにテンプレートを作成します。テンプレートは、パワポの「スライドマスター」の機能で作成します。 「スライドマスター」とは、全てのスライドに共通するルールを設
描画ツールの書式タブを選択します。 図形のスタイル グループにあるダイアログボックス起動ツールをクリックします。 図の書式設定 ウィンドウが表示されます。 図形のオプションを選択して、塗りつぶしを選択します。 透明度の設定で「60%」としました。 図形に透明度が設定されました。 図が透明になり、シートの文字が透けて見えるようになりました パワーポイントで頑張って資料を作成する 左記は今回の件で作ってた提案書をちょこっと手直ししたものです。 ご覧の通り、Windows10のOffice13ちゃんですが、他のバージョンでも同様の症状には効果があるかと思いますので、しばしお付き合いを。 右下のロゴがウワサの消えちゃったロゴくんですね。 たしか透明度30%くらいだったかと思います。 これをこのままパワポで背景が透明な画像素材を作る パワーポイントは、スライドを作るだけでなく、文字や画像を組み合わせたグラフィック画像を作ることもできます。 作成する画像の背景を透明(透過)にすることもできるので、これを使えば動画用の画像素材を作ることもできます。 動画編集ソフトは




パワーポイント 写真や画像を一発で半透明にする機能が大変便利 すばらしきofficeとアドインの世界



Powerpoint 図の半透明化をする 図と図形は違う Powerpointとミクと僕
PowerPoint「画像の透過」透明度を下げ薄くする方法 PowerPointで図形をロックしたり固定を解除する方法 PowerPointで文字をアーチ状や円に沿って入力する方法 0427 PowerPoint「囲み文字」で文字を四角や丸で囲む方法 パワポでPowerPoint(パワーポイント)で図の背景や余白など一部だけを透過させ、切り抜いた様な状態にする方法です。 透過の設定 例えば、重なる2つの図があり、上にある余白(白い)部分だけを切り抜きたいとします。 図を選択後、図ツールの書式タブををクリックします。画像の背景を透過・透明処理します! 画像の指定した色や背景を透過、透明に切り抜き、変更できるWebアプリ(全て無料のフリーソフト)です。 やり方・方法も簡単!画像の透明にしたい場所をクリックするだけです。 画像を選択後に「画像を加工する
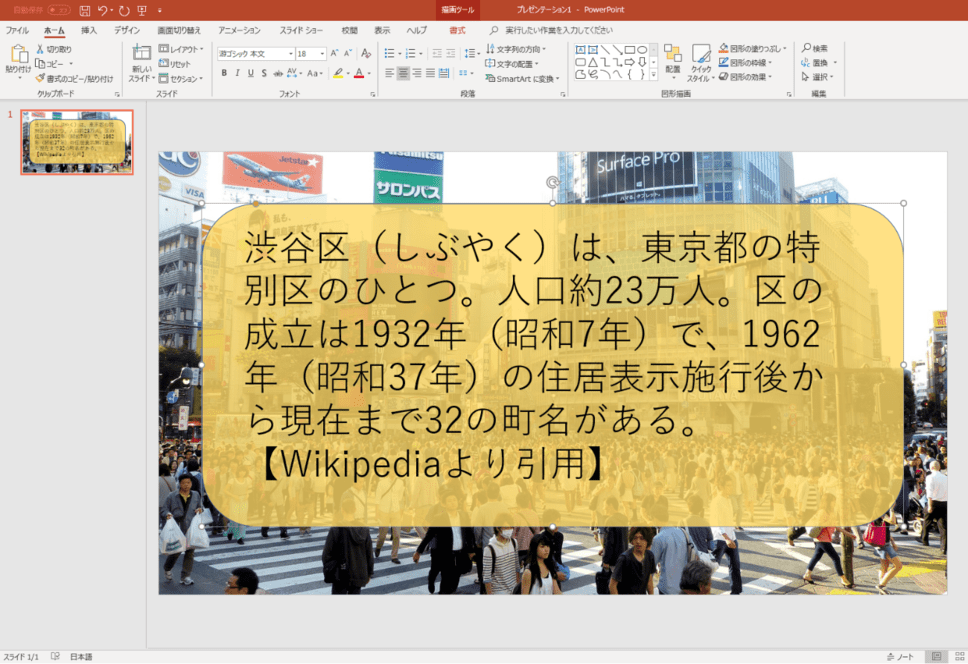



これだけは覚えておきたい パワポで文字と画像を一緒に使うとき 見栄えを良くする4つのコツ まいにちdoda はたらくヒントをお届け
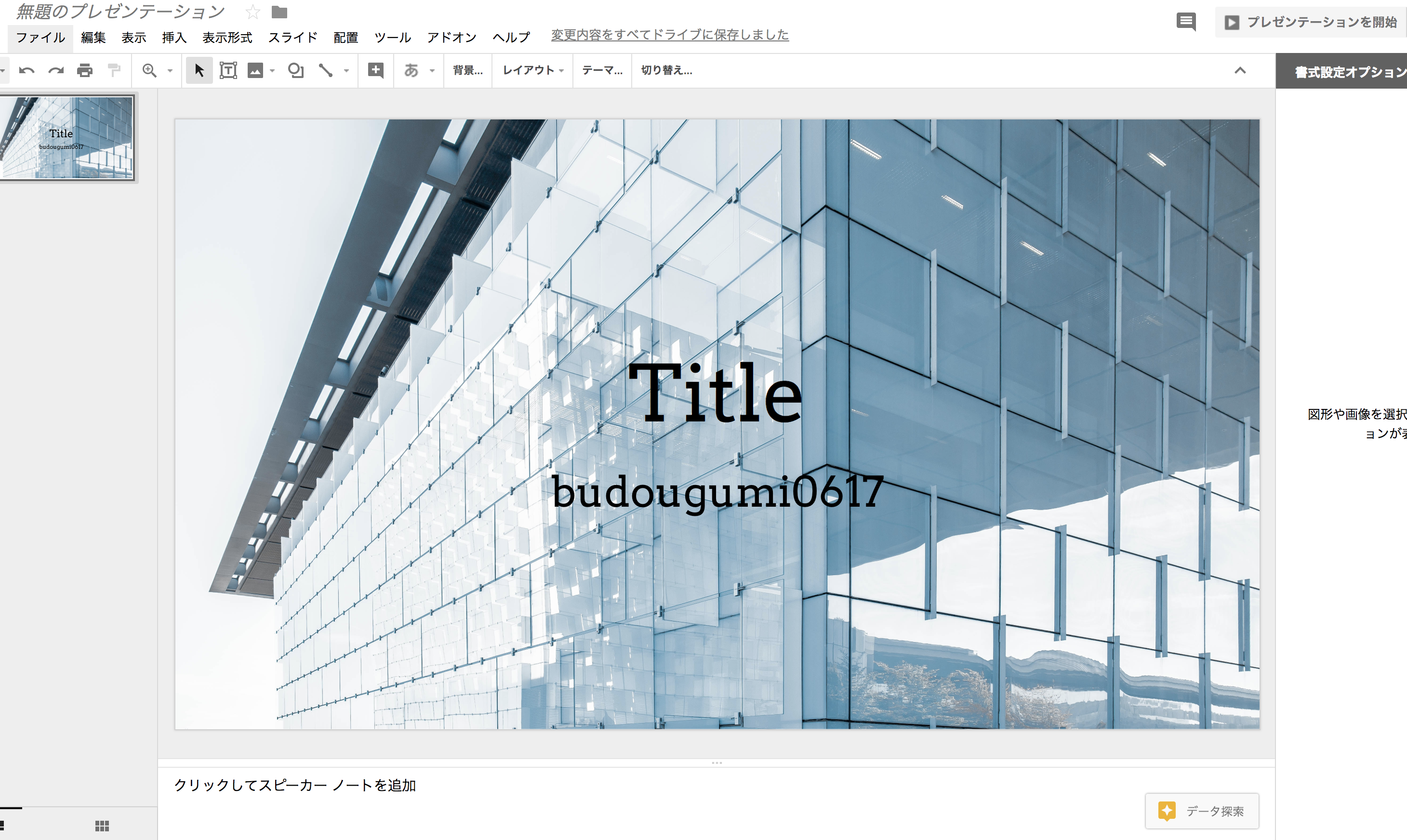



Googleスライドで いい感じ に背景画像を設定する My External Storage
パワーポイントで画像の透明度を調整する方法 1ー 透過させる画像をクリックして図の書式設定を選択 2ー透明度を選択 3ー透明度ウィンドウが表示される パワポの文字って透過できるんですね! 試みたことはあったのですが、できないと思っていました。 が、昨日、パワーポイント制作サービス『プレゼンテイメント』の勉強会を開催した際、 pptクリエイターの「あらし」さんに教えていただきました。 今回は「パワポ」でおなじみのPowerPoint(パワーポイント)で画像の背景を透過する方法をまとめました。 背景を透過するだけで、クオリティが1段高いプレゼン資料を作ることができます。 目次 1 PowerPoint 13,16,19の場合;




パワーポイントの透明グラデーションの作り方 フリー素材 無料素材のdigipot
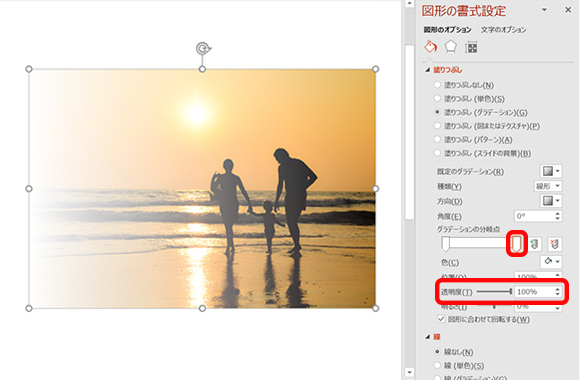



Powerpointで画像加工 写真に透明グラデーションをかける方法 Biglobeハンジョー
まず、画像をパワポのファイルに貼り付けてみて、 はい。で、ここから、この画像を選択して、 書式ツールなどを押してみても、 この画像の透明度をいじるスライドバーとかがないわけです。 なので、普通のやり方では画像の透明度を変えたりはできないのですが 画像と同じ大きさ・形の図形を挿入して、 もとの画像をコピーしてみます。 で、長方形のほうの図形図形選択後、右クリックをして図形の書式設定をクリックします。 表示されるダイアログボックスで以下の設定を行います。 塗りつぶしで図またはテクスチャを選択。 ファイルボタンをクリックし、使う画像を選択。 透過性のスライダーまたは数値の指定で透明度を決める。 最後に閉じるボタンで完了です。 実際の透ける度合いについては、設定中に パワポで透明にするには使うには大きく2パターンがあります。 ① 図形( とかパワポで描ける図形) ② 画像(写真とかネットのコピペ画像とか) ①は透明色の指定でできるので比較的見つけやすい場所にあります。 なかなか分かりづらいのが②の画像パターン。




Power Point活用術 画像を透過して表現の幅を広げよう リクナビnextジャーナル




Ppt 透明度畫像 Powerpoint Gimfm
イラストなどの一般の画像は、 図の書式設定→塗りつぶし→塗りつぶし(図またはテクスチャ)で 透明度のスライダーを動かすことで透明化が出来ますが、 挿入→画像で読み込んだ写真画像については同様の操作を行っても 透明化が出来ません。画像半透明化ツール ファイル読込みエリア 使い方・用途 画像の透明度を変更できるツールです。 少し画像を薄くしたい場合に便利です。 背景が透明なPNG形式の画像はPNG形式で保存。 JPGだと透明色が再現出来ず黒色になります。 簡単に PowerPointで写真や画像を半透明にして表示する機能が追加されていました。 透明度は0~100%まで、 写真や画像の全体を透過できます。 確認できたのはパワーポイントのバージョン1908~です。
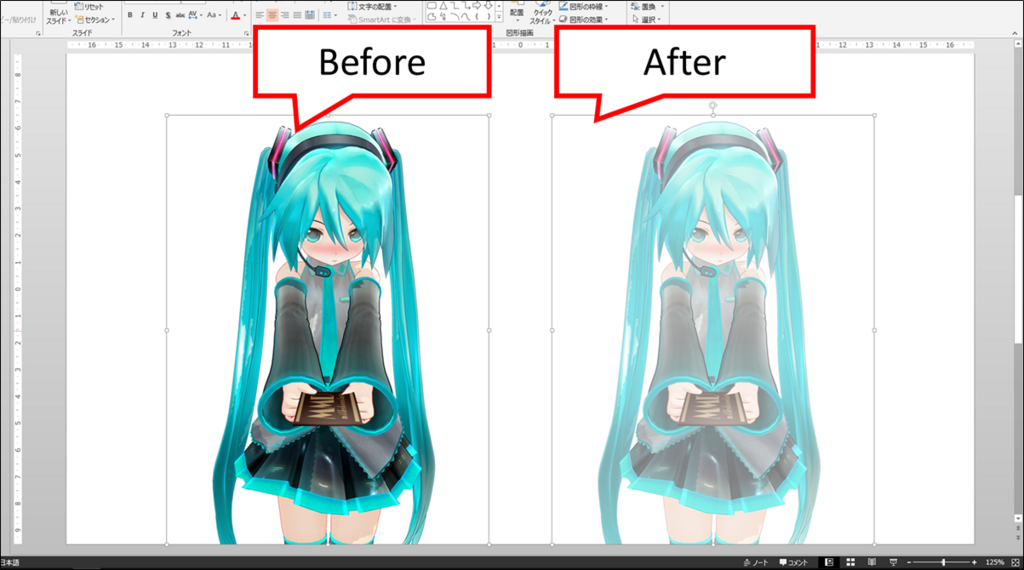



Powerpoint 図の半透明化をする 図と図形は違う Powerpointとミクと僕




簡単一技 Powerpointで画像を半透明にしてみる Oulife
PowerPoint Version 02 で、写真や画像に文字を重ねたいとき、通常 のテキスト ボックスでは文字が読みにくくなってしまうことがあります。そ んなとき、テキスト ボックスを半透明にして文字を読みやすくすることが できます。 1 図のように、写真の上に文字を重ねていると目立たなくなってちなみに、画像を直接挿入して同じような設定をしても、画像の透明度は変更できません。 最初に挿入する図形の形を変えたり、影やぼかしを入れることで、また違った雰囲気にすることもできますのでいろいろ試してみるとおもしろいですよ。 関連記事 WordやExcel内の図形を簡単に画像 パワポ上で画像が開いたら、その画像を一回クリックして選択状態にしましょう。 すると、画像の上下左右に白い丸が表示されます。 step 背景の削除を選択 『書式』タブの中にある『背景の削除』を選択します。 step 背景の削除範囲を広げる 紫の部分が透明化される部分です。透明化
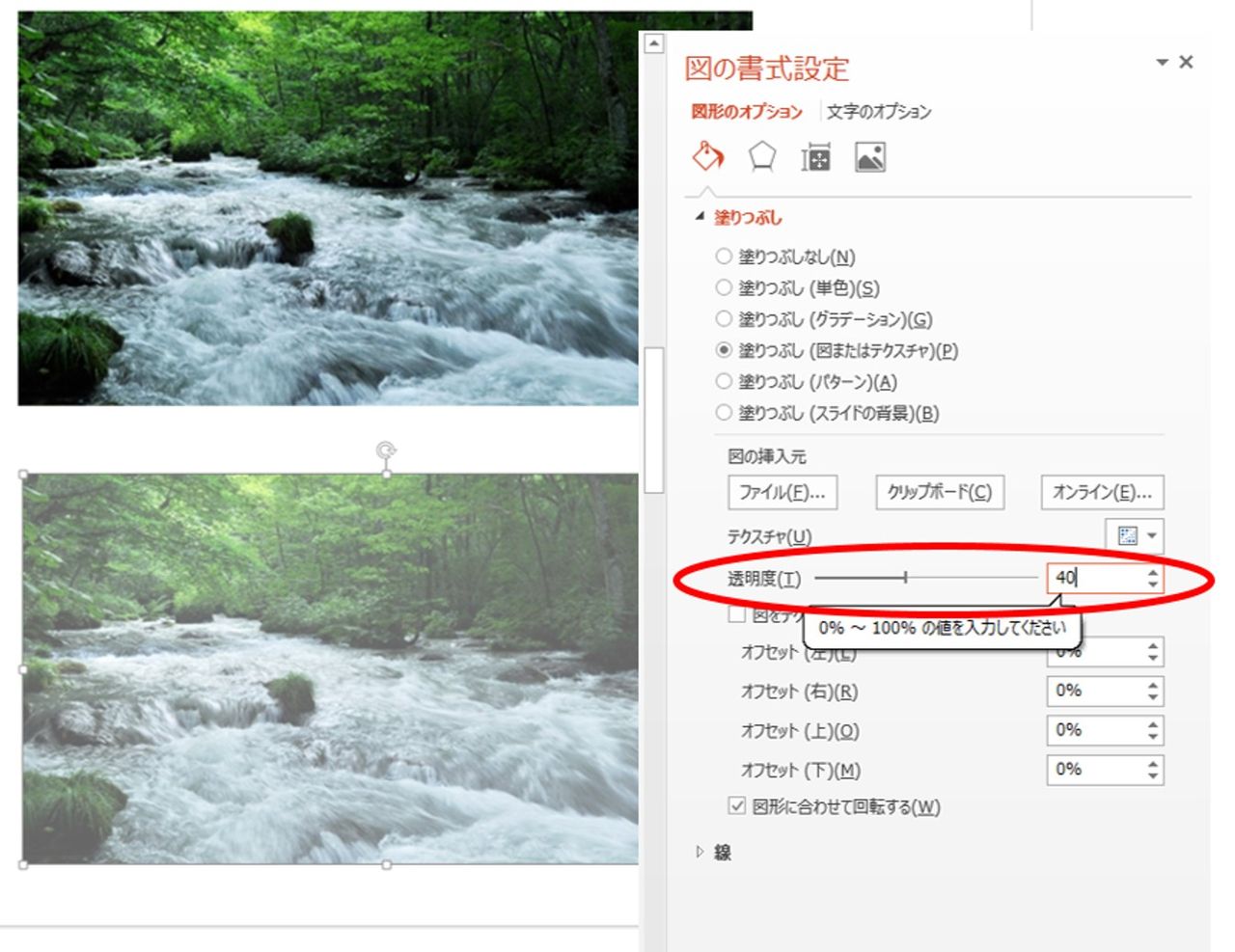



写真だって透ける 透過シリーズ 第3弾 写真 パワーポイントでいこう 資料作成のコツを一挙公開
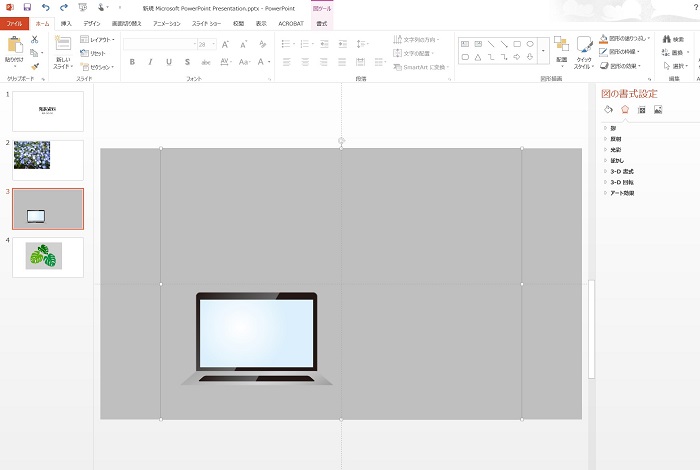



パワーポイント 画像背景 図 文字を透過する方法 アイリブログ
パワポで画像を編集できるように PowerPointマスター PowerPointを正しく使いこなす! 詳しくはこちら この記事を読んだ人は以下の記事も読んでいます PowerPoint地図の作成について; Macで簡単に画像の背景を透明化(透過)する方法を探したらあったのでメモメモ。 ツールのインストールは不要で、Macのデフォルトでできるので本当にオススメ! 簡単なのでぜひ使ってみてください! Macで簡単に画像の背景とかを透明化(透過)する方法 1画像を「プレビュー」で開く 画像を開く では、本題となるGoogleスライドで画像の透明度を調整する手順をご紹介しましょう。 好みの画像をGoogleスライドに挿入します。 画像をクリックし、ツールバー内の1番右寄りにある書式設定オプションをクリックすると、右側に書式設定オプションが現われます。




パワーポイント 写真 画像の透過 Powerpoint パワーポイントの使い方




Powerpointで編集がうまくできないときに確認するポイント パワポでデザイン
文書に画像を挿入する。 図ツール の 書式 タブで、 透明度 を選択します。 このメニューには、画像に対してサムネイルサイズバージョンの7つの透明度オプション (0%、15%、30%、50%、65%、80%、95%) が表示されます。 事前設定オプションを選択します。 文書内の図は、選択した内容に従って直ちに変更されます。 または、 図の透明度 オプション を選択して せっかく透明度を加工した画像や図・・・どうせなら 画像として保存して、他でも利用したい ですよね? そんな時に パワポで作成した画像は透明度そのままで保存 もできますよ。 方法は、作成した図形を右クリックして図として保存を選ぶだけ!



1
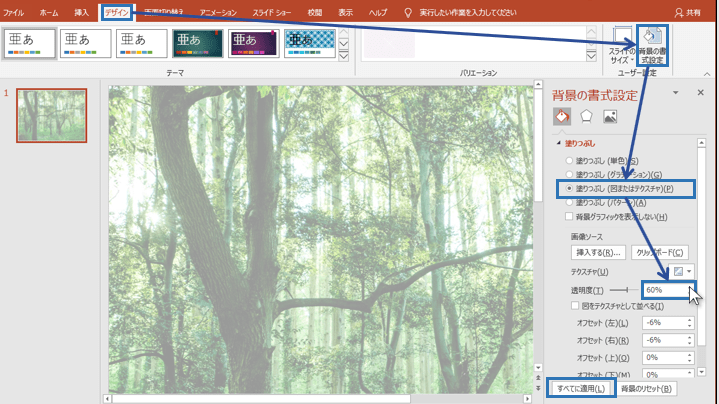



パワーポイントで画像の背景やオブジェクトを透明にする方法を解説 Document Studio ドキュメントスタジオ
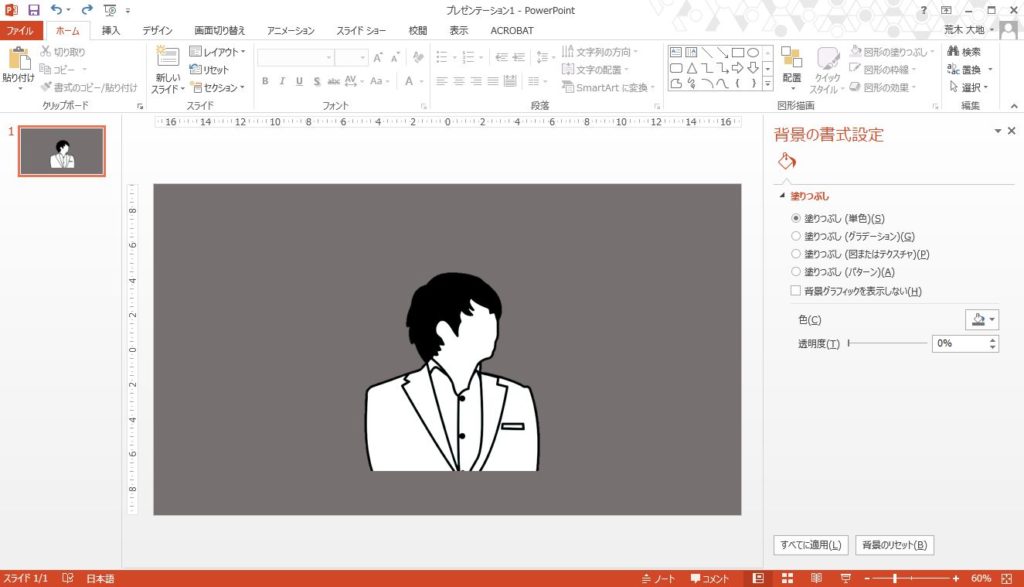



Powerpoint Word フリーソフトでイラストや画像の背景を簡単に透過 切り抜きする方法 イラレ フォトショ不要 Mono Journal




パワーポイント 画像を 透過 させる方法 パワポ部
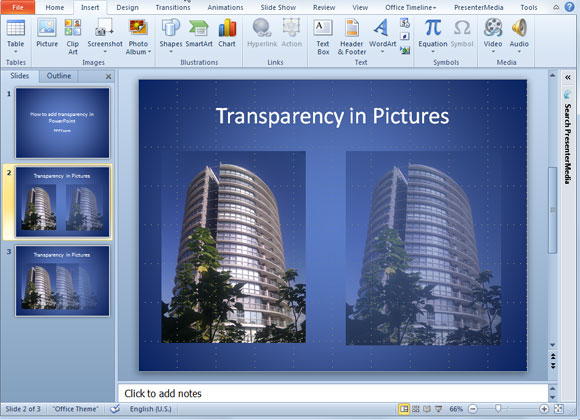



Powerpoint 10の中の画像に透明度を追加する方法




パワーポイントのスライド背景や背景色を簡単に追加編集する使い方




Powerpoint 図の半透明化をする 図と図形は違う Powerpointとミクと僕
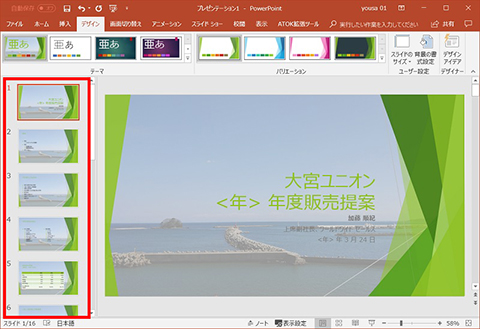



Powerpoint 16 パワポの背景を編集する 仕事に役立つofficeの使い方 91 マイナビニュース




自分でつくる年賀状 Powerpoint パワーポイント 編
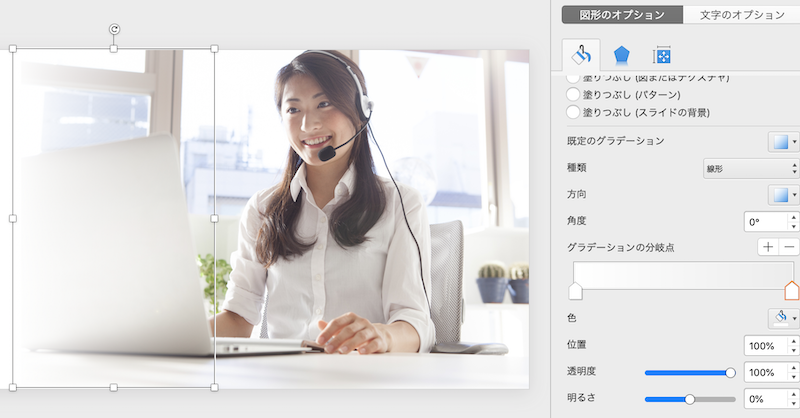



秘技 透明グラデーション 世界を変える プレゼンのチカラ




パワーポイント 写真 画像の透過 Powerpoint パワーポイントの使い方
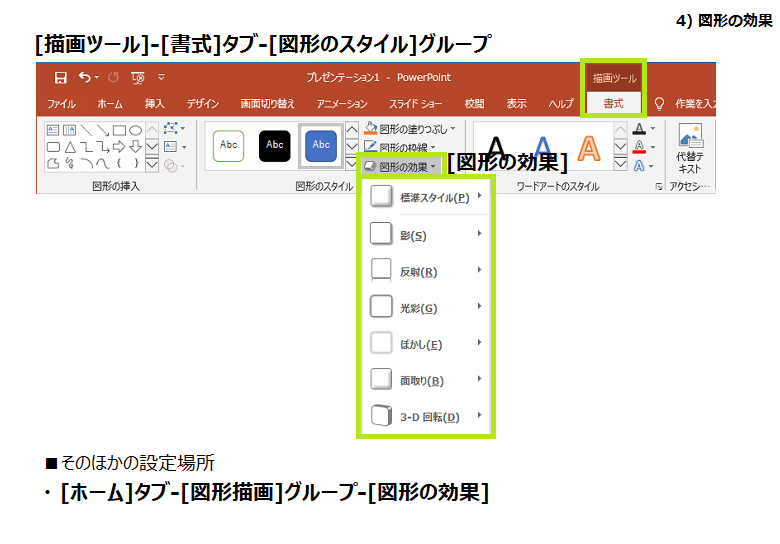



07 図形の書式設定 Powerpoint Navi



第21回 3dモデルで見たことのないスライドを作る スマートワーク総研




簡単一技 Powerpointで画像を半透明にしてみる Oulife
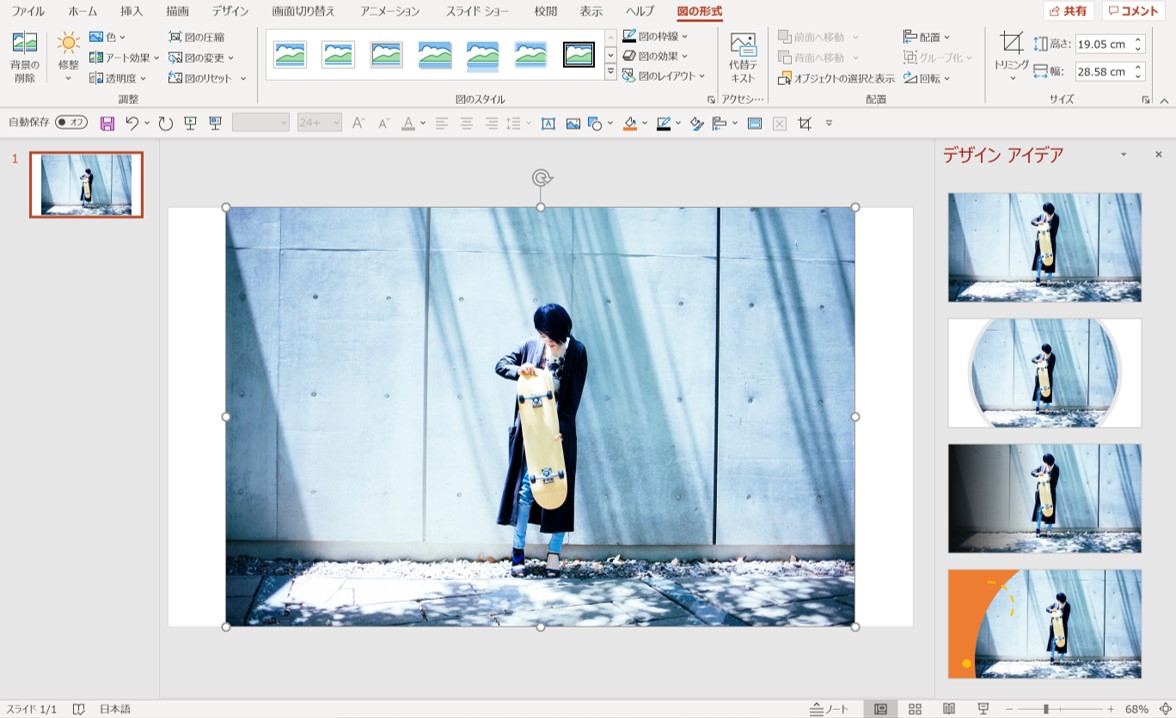



便利 うざい パワーポイントのデザインアイデア機能を徹底解説 パワポ大学
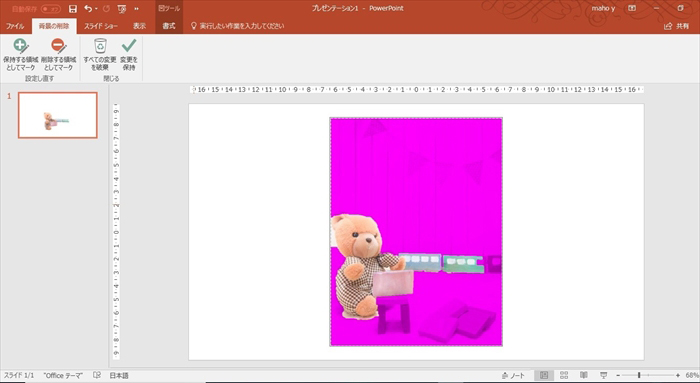



Power Point活用術 画像を透過して表現の幅を広げよう リクナビnextジャーナル
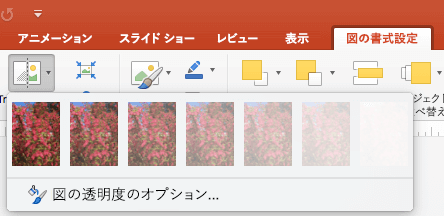



図を透明にする
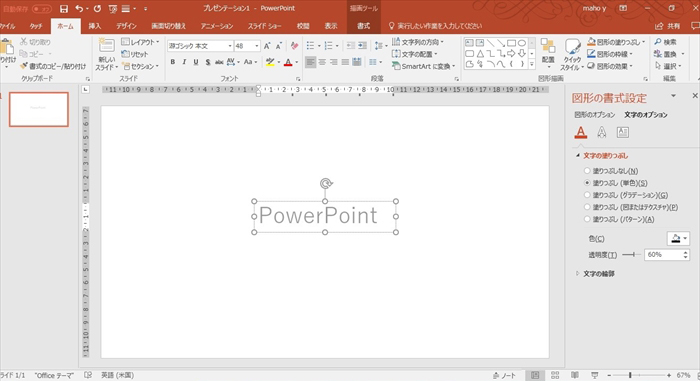



Power Point活用術 画像を透過して表現の幅を広げよう リクナビnextジャーナル
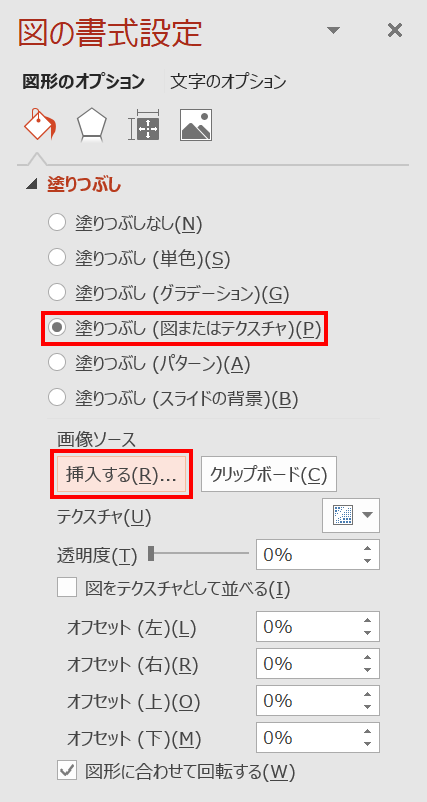



Powerpoint 画像の透過 透明度を下げ薄くする方法 Ppdtp




スライド図解 の秘密 Powerpointで商業出版向けの図を作る リブロワークス Libroworks
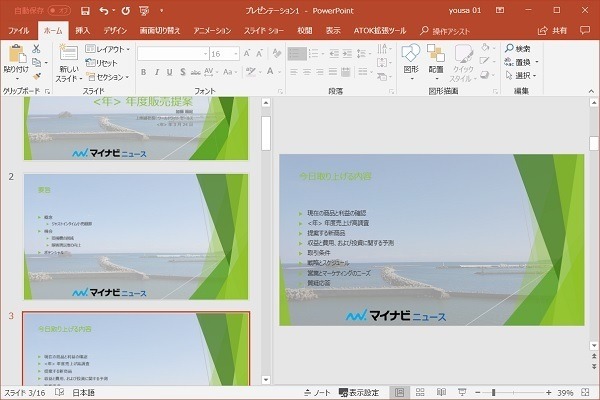



Powerpoint 16 パワポの背景を編集する 仕事に役立つofficeの使い方 91 マイナビニュース
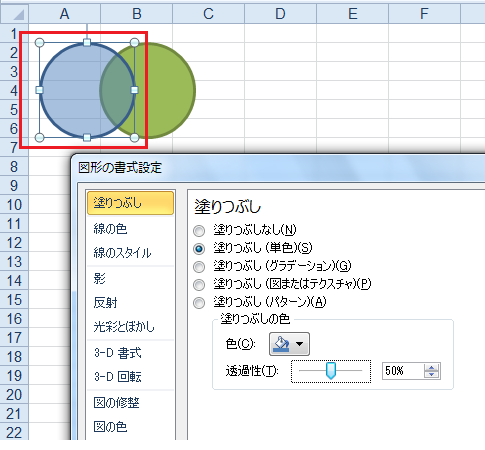



図形を半透明にする 透過図形を作成する方法 Office 07 オフィス07 の使い方



3
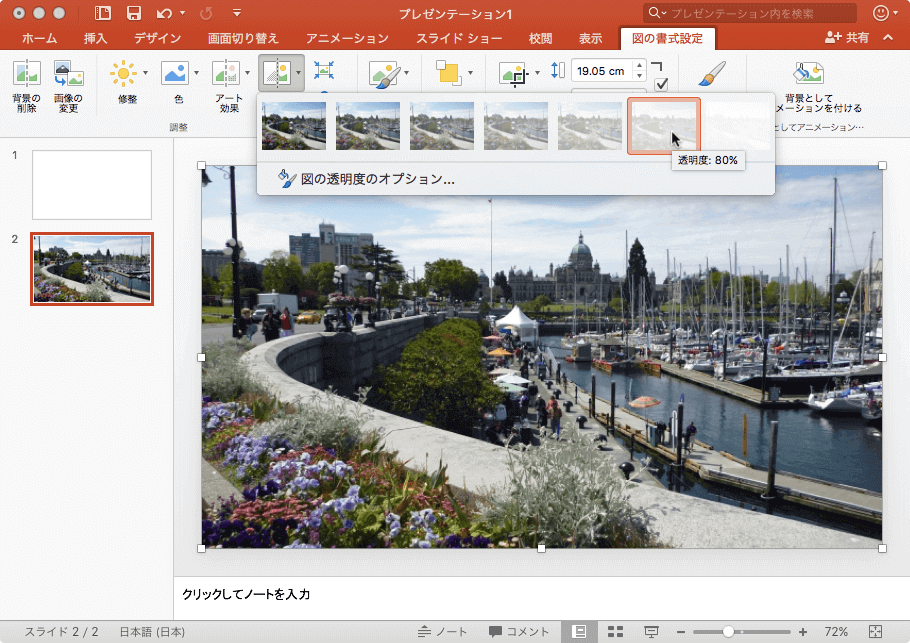



Powerpoint 16 For Mac 選択した図の透明度を変更するには



画像や透過背景を使ったパワーポイントをpdfにすると画像が消えたり汚くなってしまう現象を回避するクレバーな方法 Itキヲスク
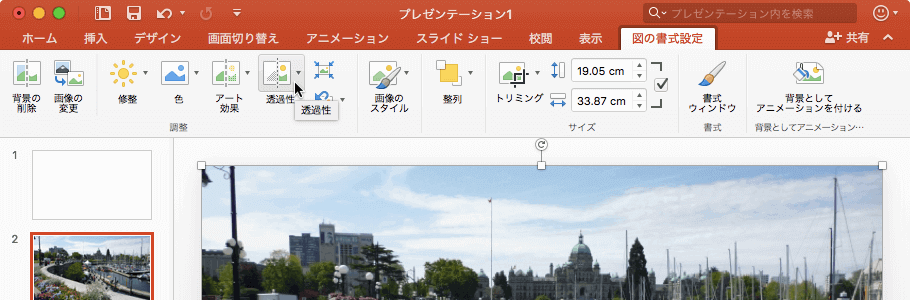



Powerpoint 16 For Mac 選択した図の透明度を変更するには




パワーポイント 写真や画像を一発で半透明にする機能が大変便利 すばらしきofficeとアドインの世界
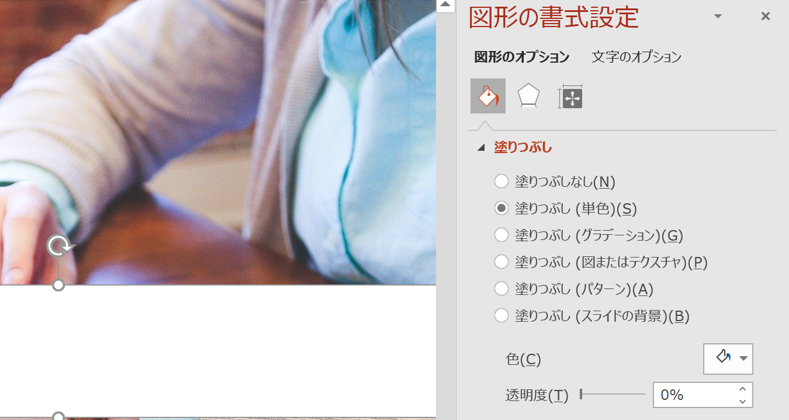



パワーポイントで 画像の上に文字を乗せても読みやすさを保つ方法 パワポ大学



写真に図形を透過させる Powerpointの使い方



図解powerpoint 2 4 文字テキストに影と反射の追加装飾




Powerpoint 透明度畫像 Powerpointで畫像加工 寫真に透明グラデーションをか Itemn



パワーポイントについて図が透明になりません 図を透過させたくて 図の書式設定 Yahoo 知恵袋
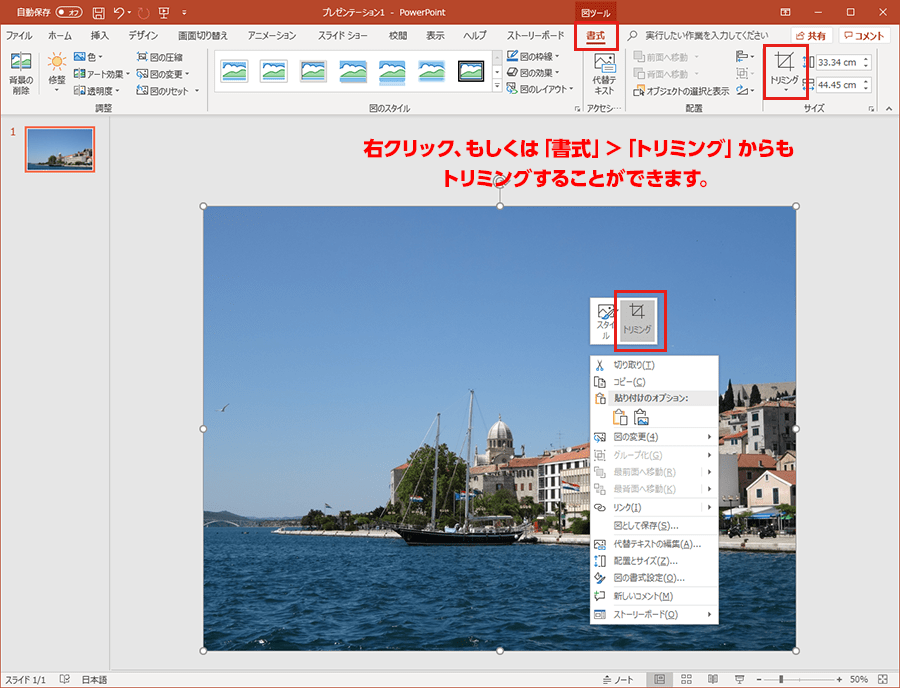



パワーポイントで壁紙を作成するコツ パソコン工房 Nexmag
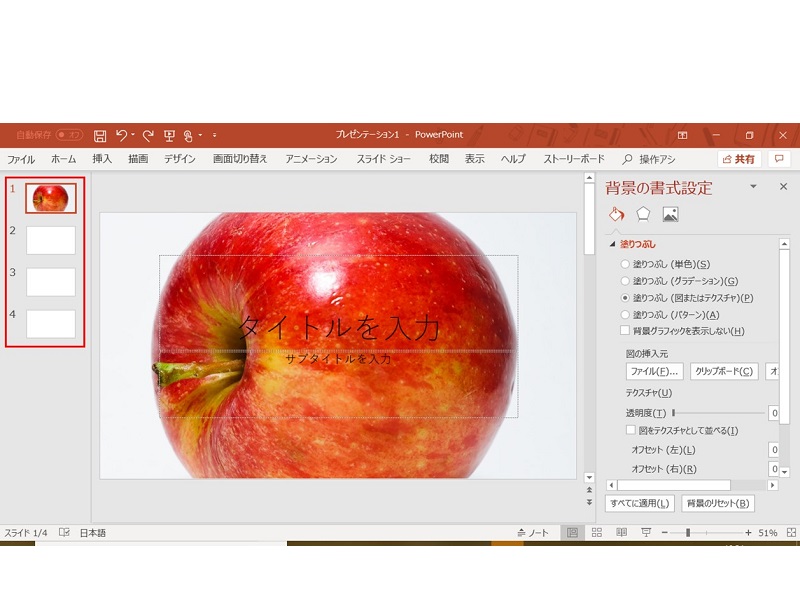



すぐに使える パワーポイントの背景設定 編集方法 好きな画像や写真を入れるには ワカルニ




Powerpoint攻略 誰でもあっという間に文字入りクリエイティブが上手に作れる方法 リスマガ Web集客の教科書




パワポで画像の背景を透明にしたい Powerpoint パワーポイント の使い方 ソロソロとマーケティング



エクセル パワポで透過する網掛け パターン塗りつぶし ハッチング をする方法 学生のためのpython講座
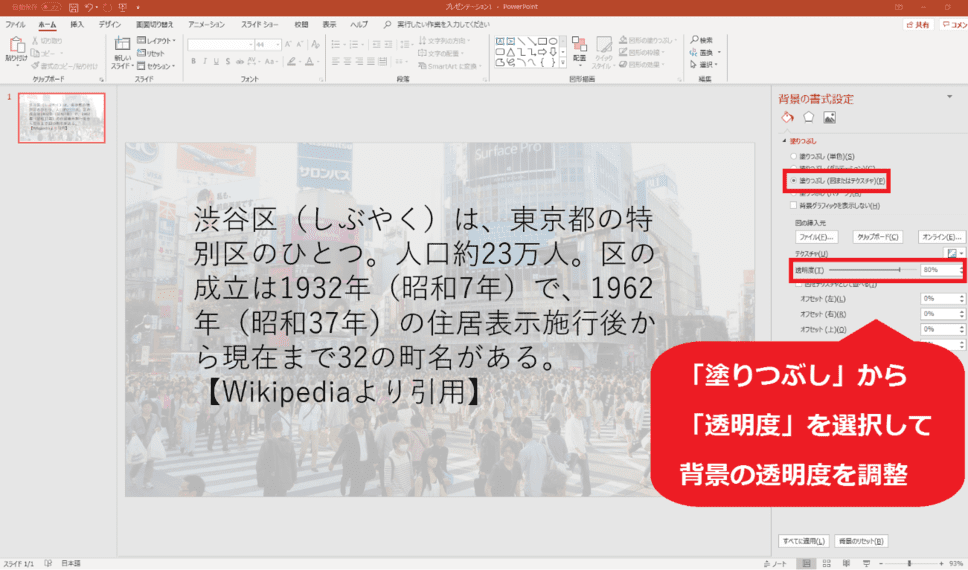



これだけは覚えておきたい パワポで文字と画像を一緒に使うとき 見栄えを良くする4つのコツ まいにちdoda はたらくヒントをお届け




パワーポイント 写真 画像の透過 Powerpoint パワーポイントの使い方
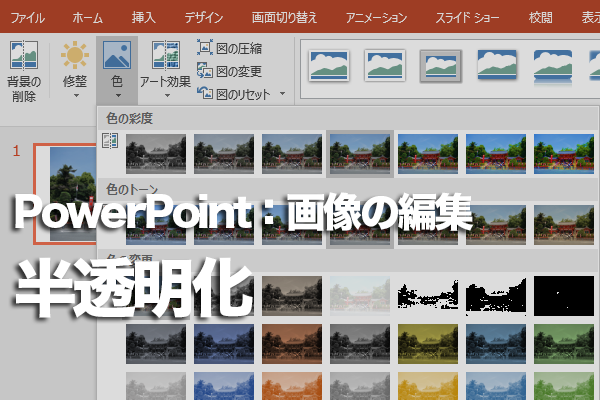



Powerpointで背景画像を半透明にする方法 できるネット
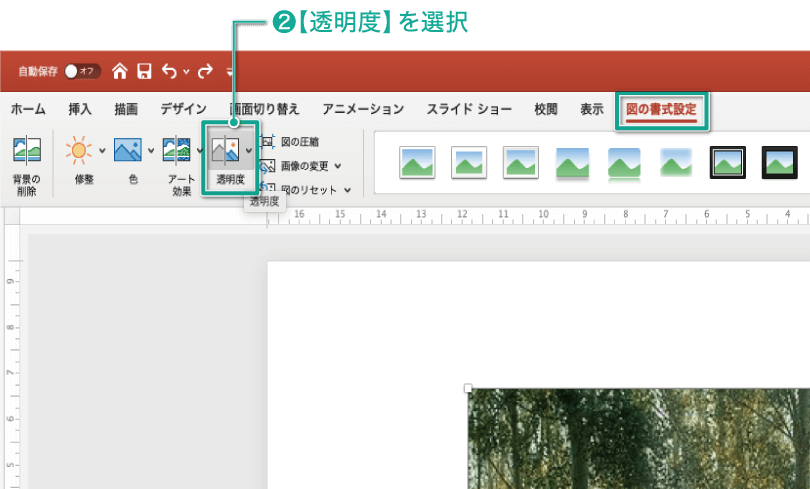



簡単パワーポイント 画像を透明にして下図を透過させる方法
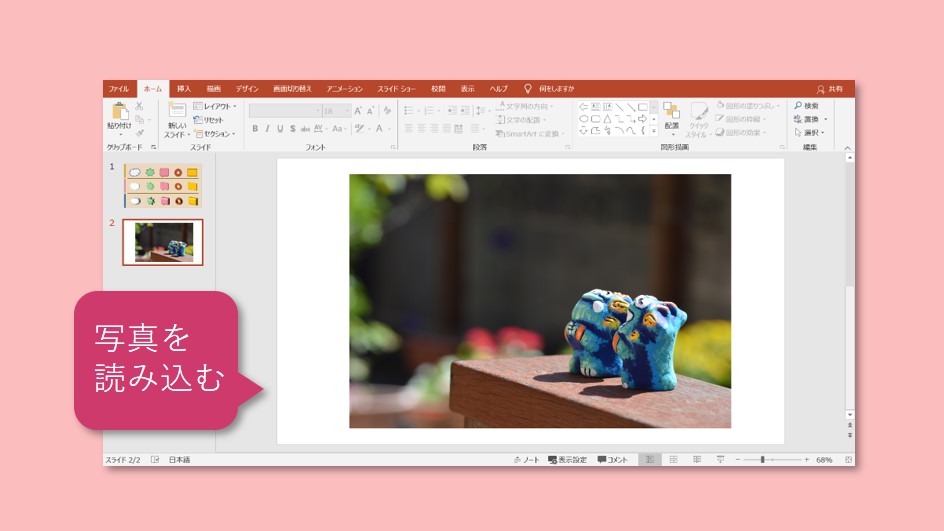



パワーポイントの図形を立体化してアクセントに 新しく創るをサポートsatopi Design
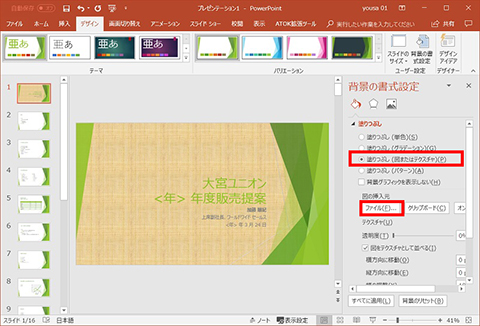



Powerpoint 16 パワポの背景を編集する 仕事に役立つofficeの使い方 91 マイナビニュース




Powerpointで編集がうまくできないときに確認するポイント パワポでデザイン
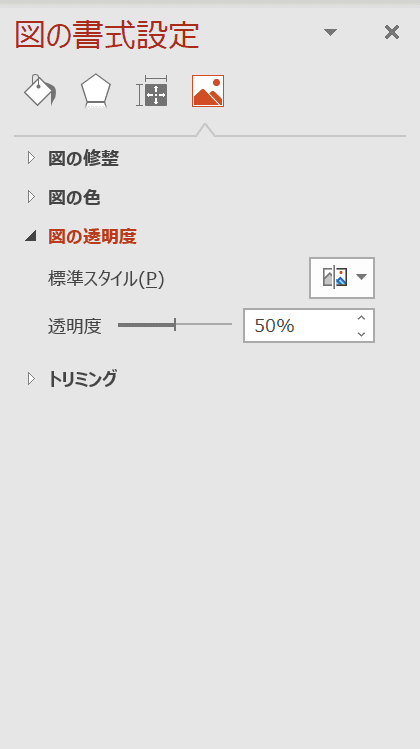



パワーポイントの画像や図形を透過 透明化させる方法 Office Hack
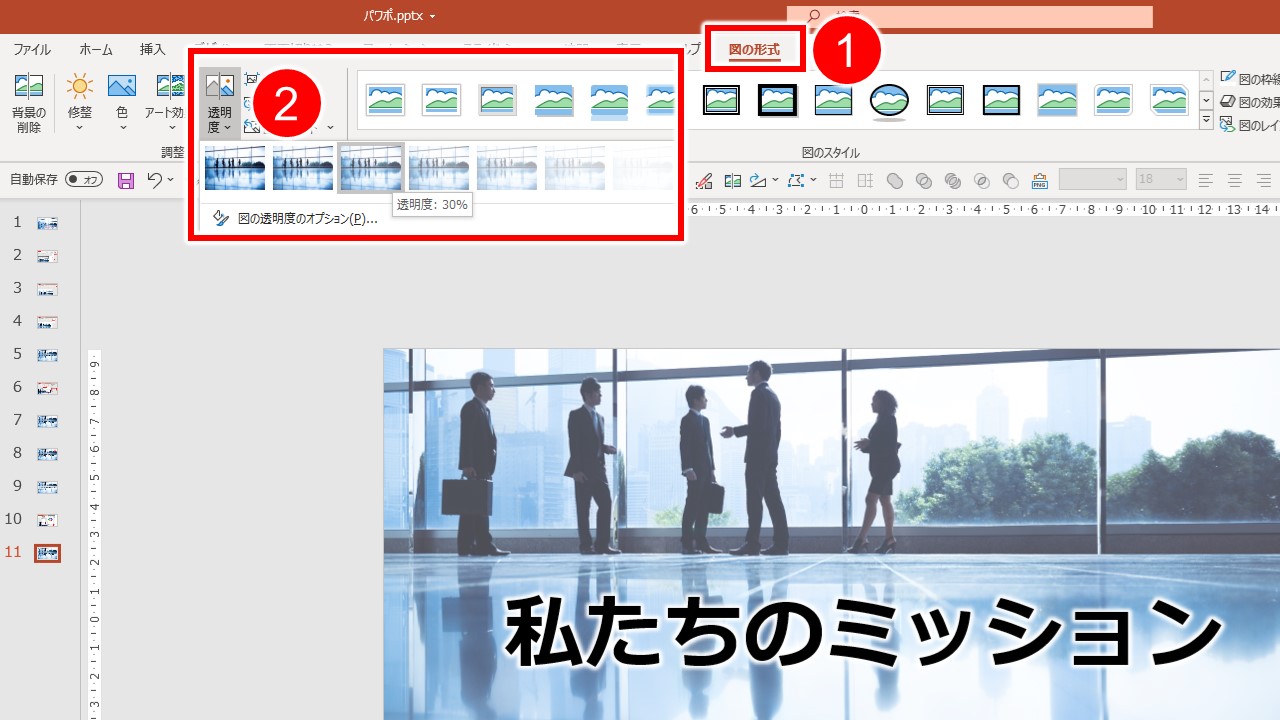



パワーポイントのスライドサイズぴったりに写真をトリミングする方法 プレゼン資料コンサルタント 研修講師 市川真樹
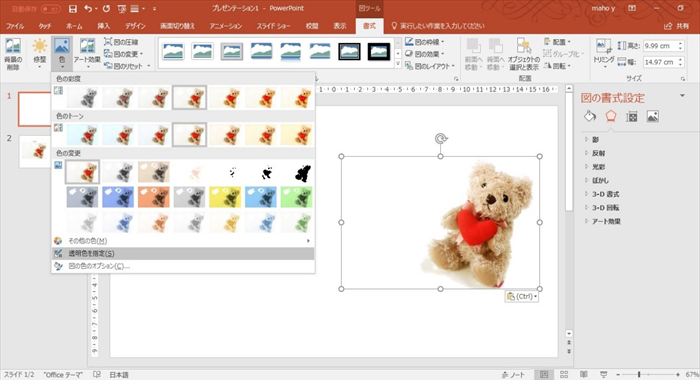



Power Point活用術 画像を透過して表現の幅を広げよう リクナビnextジャーナル
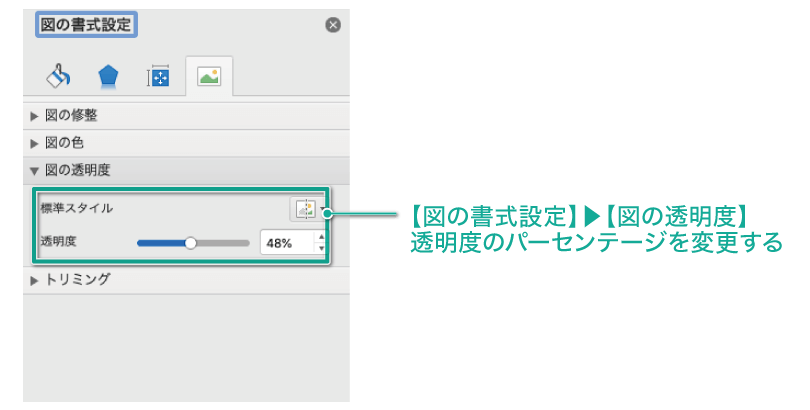



簡単パワーポイント 画像を透明にして下図を透過させる方法



Microsoft Officeの図形のパターンを透過させる Santa Network




パワーポイント 写真や画像を一発で半透明にする機能が大変便利 すばらしきofficeとアドインの世界




パワーポイントの背景画像を透過させて文字を見やすくする方法
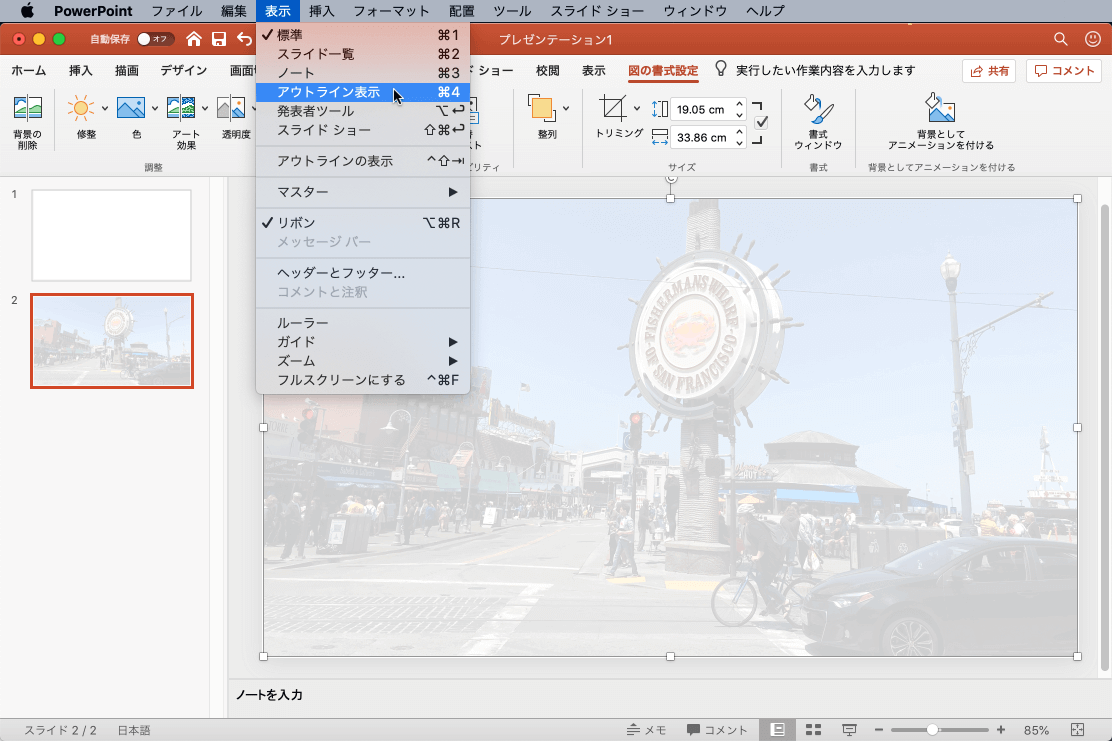



Powerpoint 19 For Mac 選択した図の透明度を変更するには
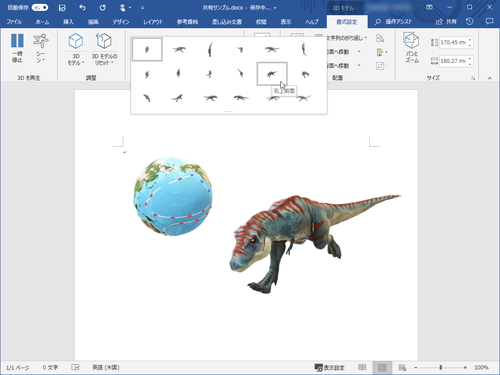



挿入した画像に透明度を指定 パワポには手書き認識を導入 Office 365 の10月更新 窓の杜
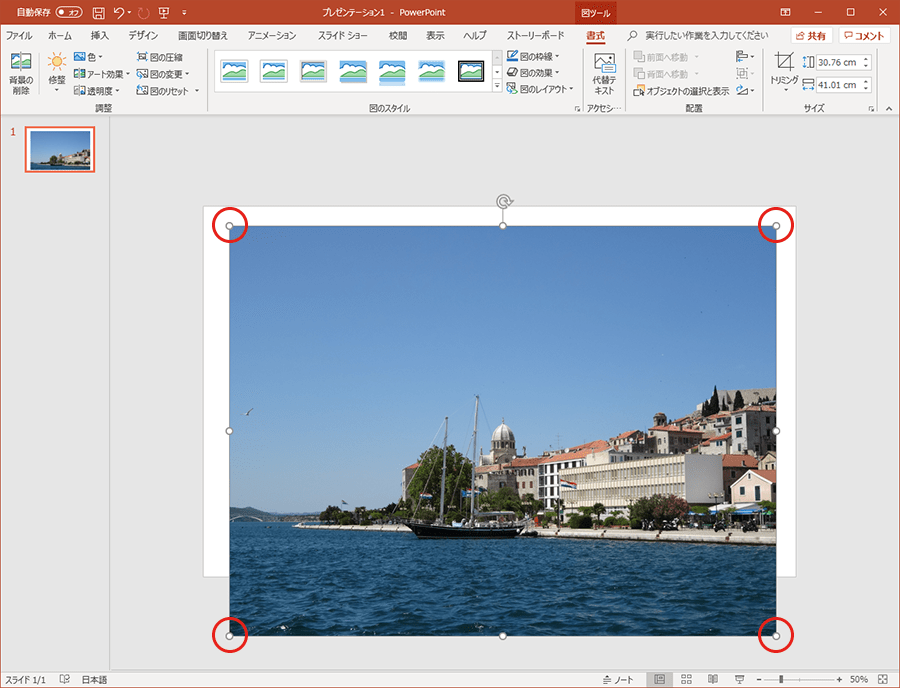



パワーポイントで壁紙を作成するコツ パソコン工房 Nexmag
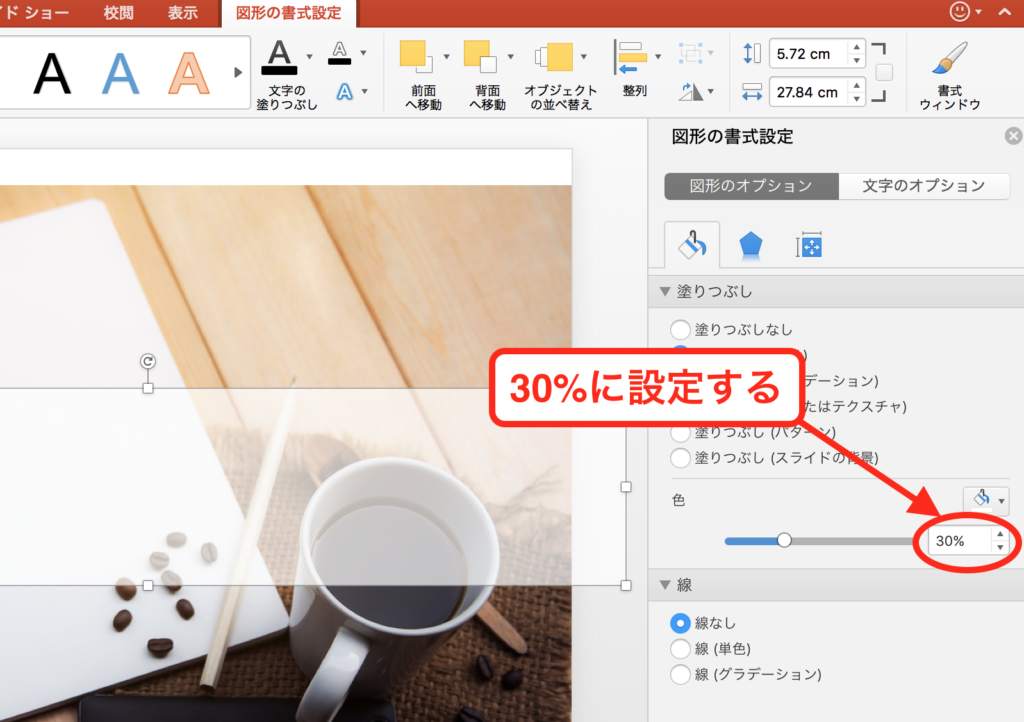



パワポでok お洒落なアイキャッチ画像の作り方 New Standard
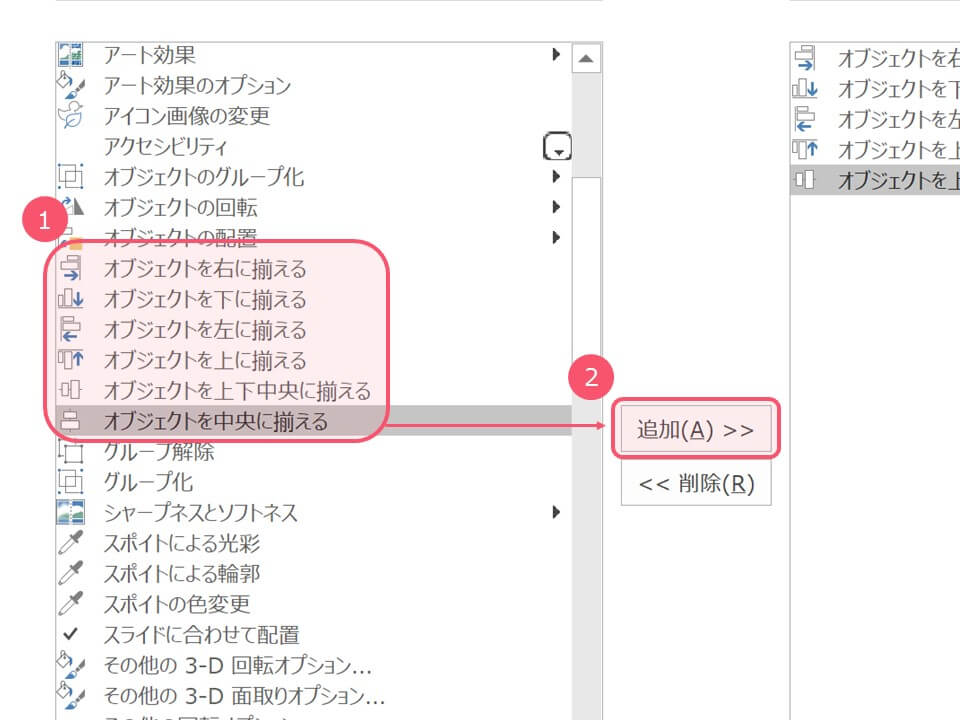



パワーポイント版 クイックアクセスツールバーに設定必須の3項目 おすすめ設定から設定方法 使い方まで徹底解説 Kuroko Blog プレゼンを思考するメディア
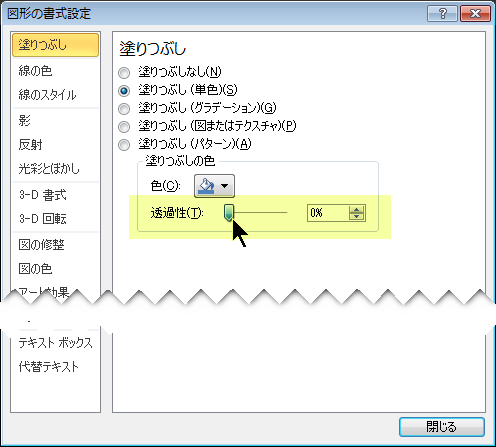



図を透明にする




Powerpointで背景画像を半透明にする方法 できるネット




デザイナーズパワーポイント制作 デザポ パワポを美しくデザイン ユニモト




パワポで オーラを出してみよう 資料制作代行マイスターhiromiのブログ




パワーポイント 写真 画像の透過 Powerpoint パワーポイントの使い方




パワーポイント 写真や画像を一発で半透明にする機能が大変便利 すばらしきofficeとアドインの世界



1




Powerpoint 画像の透過 透明度を下げ薄くする方法 Ppdtp
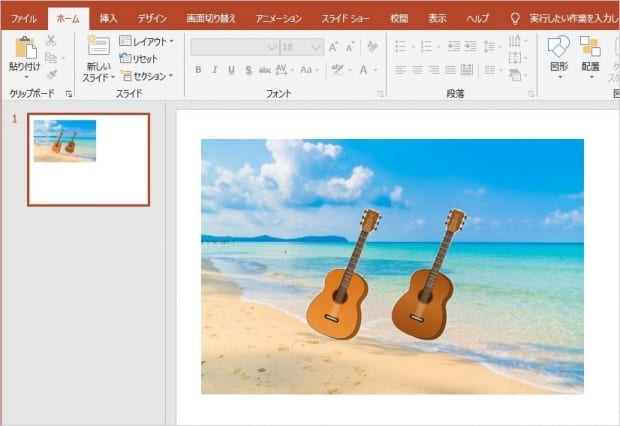



パワーポイントで画像の背景やオブジェクトを透明にする方法を解説 Document Studio ドキュメントスタジオ
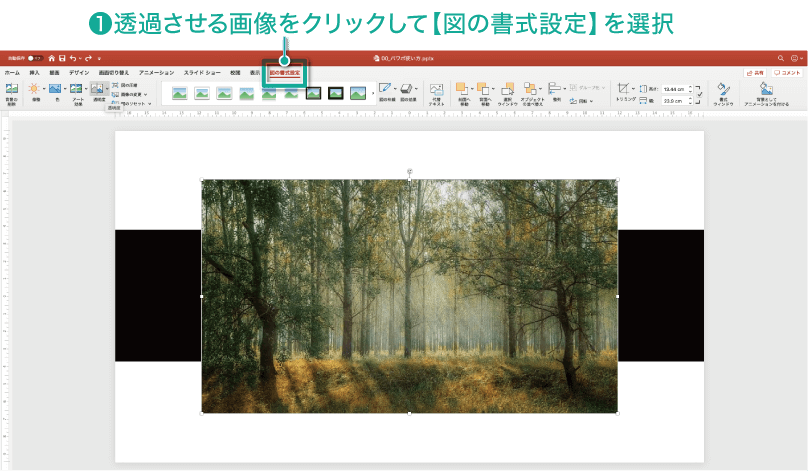



簡単パワーポイント 画像を透明にして下図を透過させる方法
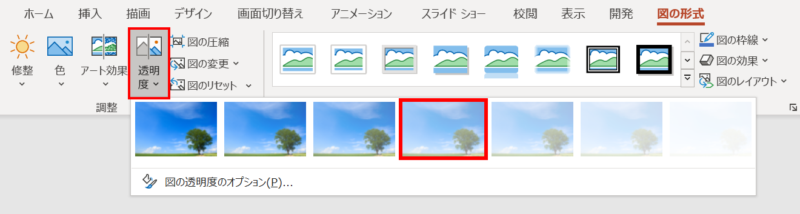



Powerpoint 画像の透過 透明度を下げ薄くする方法 Ppdtp
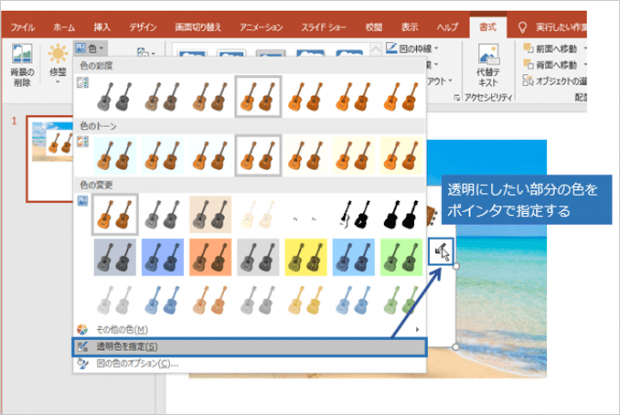



パワーポイントで画像の背景やオブジェクトを透明にする方法を解説 Document Studio ドキュメントスタジオ
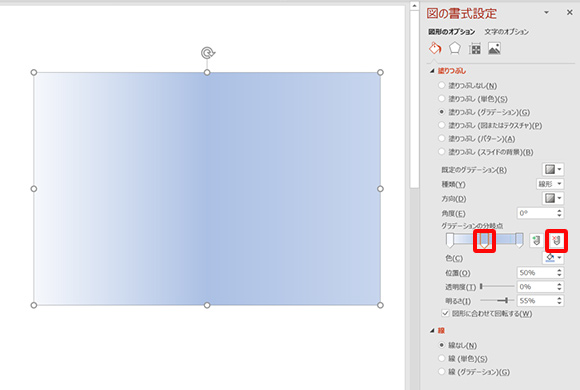



Powerpointで画像加工 写真に透明グラデーションをかける方法 Biglobeハンジョー
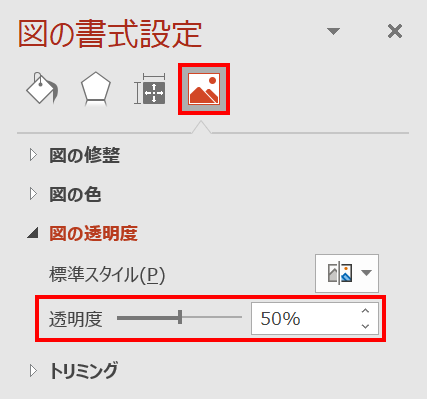



Powerpoint 画像の透過 透明度を下げ薄くする方法 Ppdtp
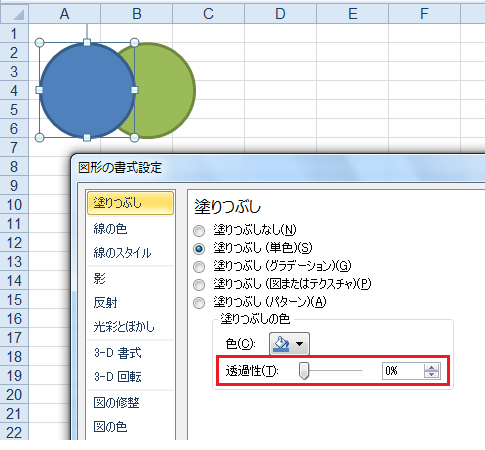



図形を半透明にする 透過図形を作成する方法 Office 07 オフィス07 の使い方
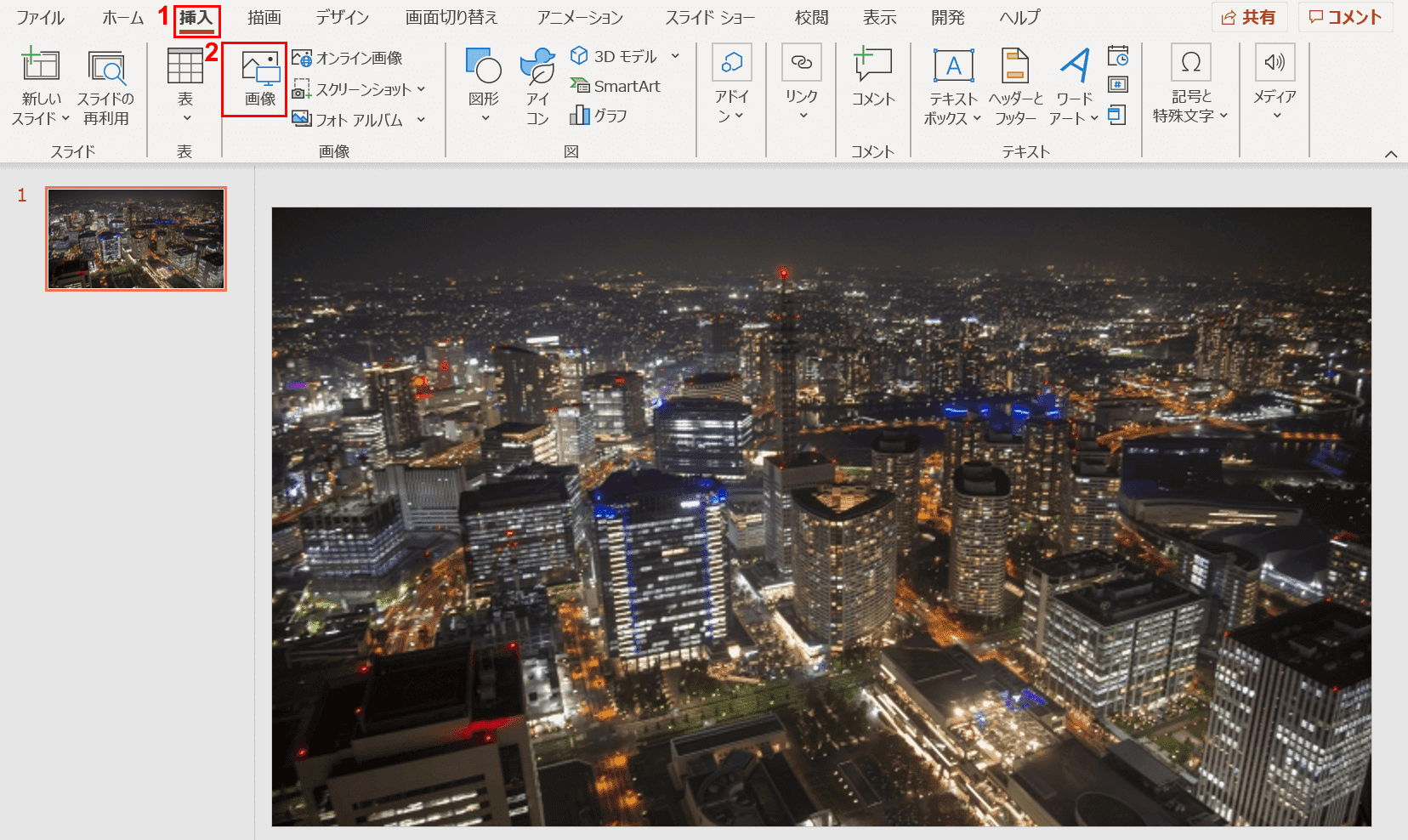



パワーポイントの画像や図形を透過 透明化させる方法 Office Hack
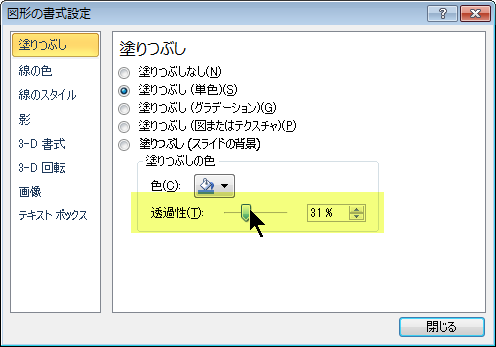



図を透明にする
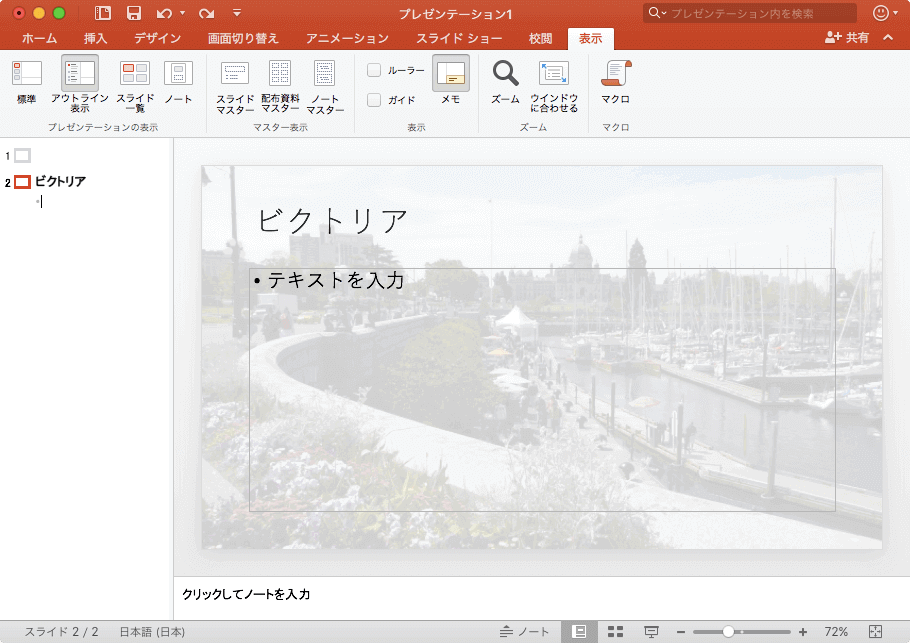



Powerpoint 16 For Mac 選択した図の透明度を変更するには
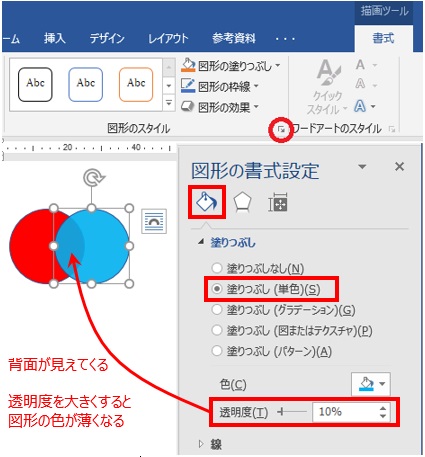



ぜんばのブログ Ssブログ
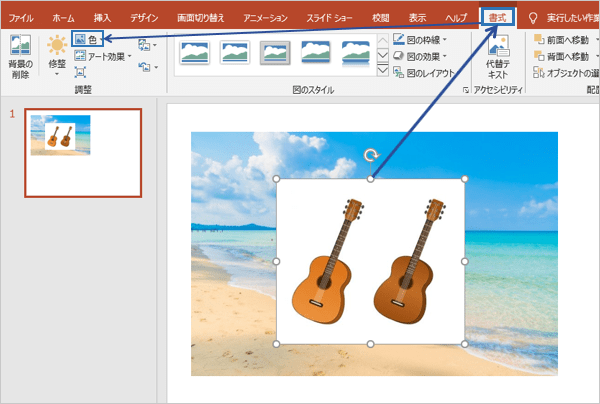



パワーポイントで画像の背景やオブジェクトを透明にする方法を解説 Document Studio ドキュメントスタジオ



図解powerpoint 3 2 図形と枠線の色変更 グラデーション




Powerpoint 図の半透明化をする 図と図形は違う Powerpointとミクと僕



Powerpoint画像の透過と文字の透過 Kenスクールブログ



1




パワーポイントの切抜き いろいろ パソコン備忘録
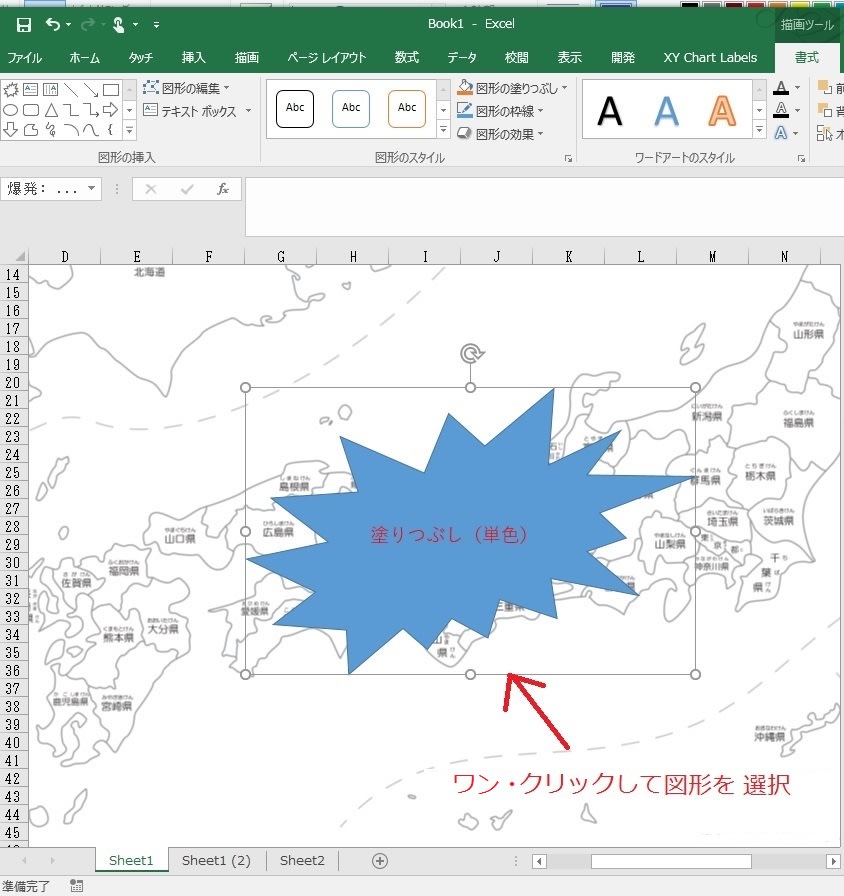



Ms Office Excel16 Word16 図形の網掛け 塗りつぶし パターン と透明度の設定 とあるヲタクの超電波ブログ




簡単一技 Powerpointで画像を半透明にしてみる Oulife
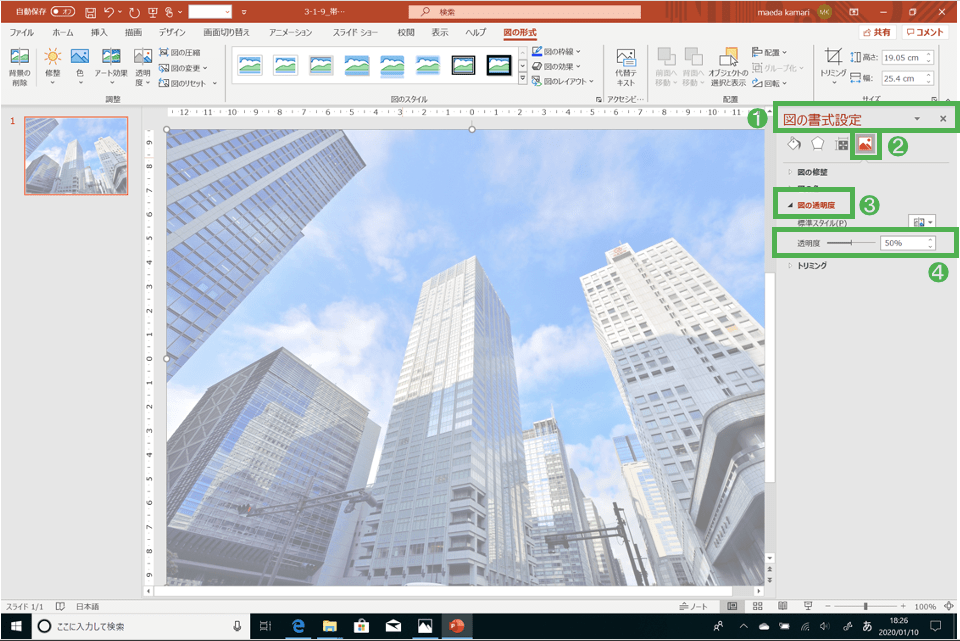



53tkavoixgep9m
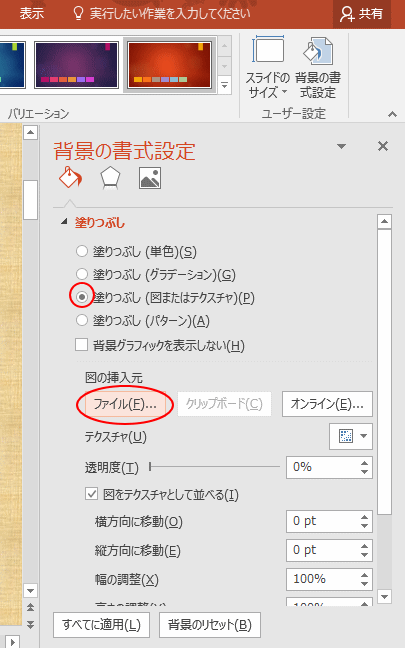



スライドの背景に画像を挿入する Powerpoint 16 初心者のためのoffice講座
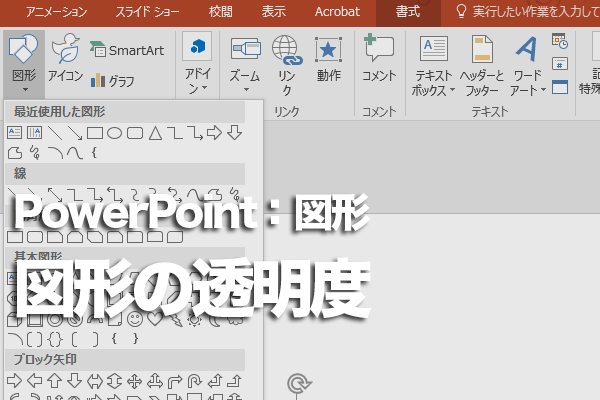



Powerpointで図形のうしろの文字が見えなくなったときの対処方法 できるネット
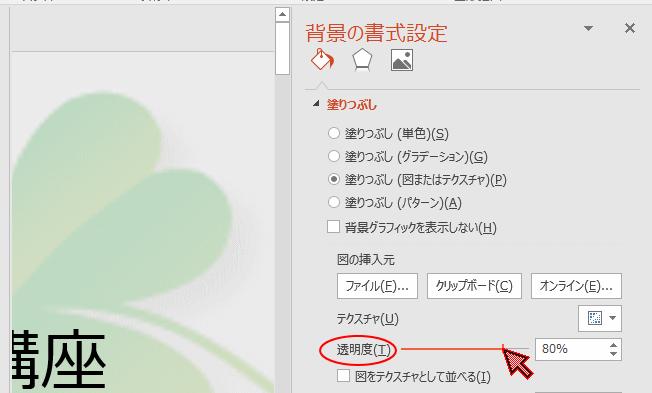



スライドの背景に画像を挿入する Powerpoint 16 初心者のためのoffice講座



写真に図形を透過させる Powerpointの使い方




パワーポイント 写真や画像を一発で半透明にする機能が大変便利 すばらしきofficeとアドインの世界



Powerpointの背景透過が便利すぎる 5つの活用法でオシャレな画像を作るべし かぴらいふ


0 件のコメント:
コメントを投稿